Açık Kaynak İşletim Sistemi
2 - Linux’a Giriş ve Sanallaştırma
2025
Geçen Hafta Ne Öğrendik?
- Açık kaynak ve özgür yazılım kavramları
- Açık kaynağın tarihçesi (Stallman, GNU, Torvalds, Linux)
- Açık kaynağın avantajları/dezavantajları
- Açık kaynak lisansları (GPL, MIT, Apache, BSD…)
- Açık kaynak toplulukları ve iş modelleri
- Açık kaynağa katkı yolları
Bu Hafta Ne Öğreneceğiz?
- Linux nedir? Temel özellikleri nelerdir?
- Neden Linux kullanmalıyız?
- Linux dağıtımları (Ubuntu, Debian, Fedora, Arch…)
- Sanallaştırma nedir? Neden kullanırız?
- VirtualBox kurulumu ve kullanımı
- Ubuntu 24.04 LTS kurulumu (adım adım)
- Sanal makine ayarları (RAM, disk, ağ)
- Ubuntu’da ilk adımlar
Linux Nedir?
- Çekirdek (Kernel): İşletim sisteminin kalbi. Donanımla doğrudan iletişim kurar.
- İşlemci, bellek, depolama, ağ gibi kaynakları yönetir.
- Uygulamaların donanımla etkileşimini sağlar.
- GNU Araçları: Temel kullanıcı komutları, kabuk (shell), derleyici (compiler) vb.
- Dağıtım (Distribution): Çekirdek, GNU araçları ve diğer yazılımların bir araya getirilmiş, kullanıma hazır hali.
Yani: Linux aslında sadece çekirdektir. Genellikle “Linux” dediğimizde, GNU/Linux işletim sistemini kastederiz.
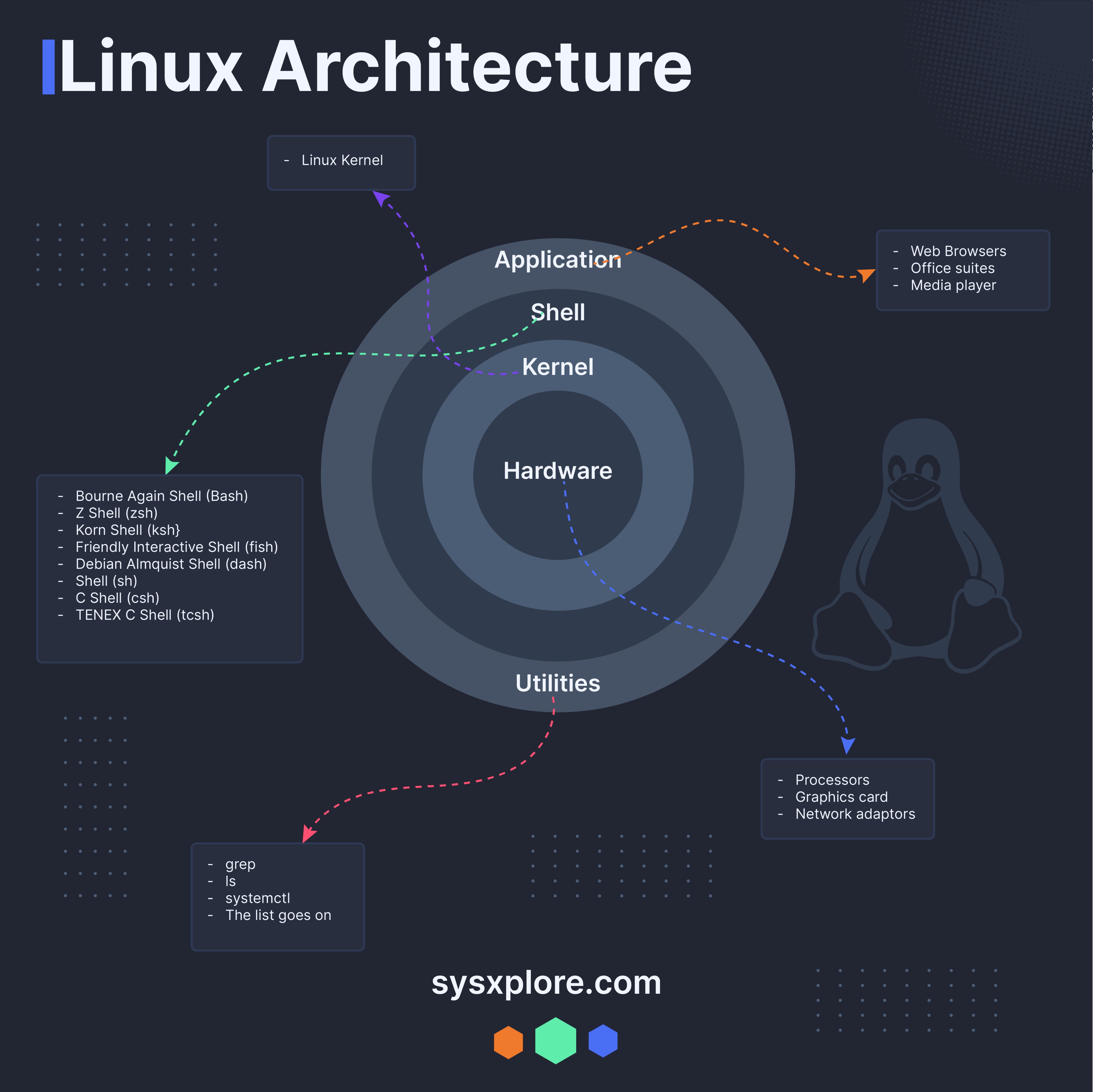
Linux’un Temel Özellikleri
- Açık Kaynak: Özgürce kullan, incele, değiştir, dağıt.
- Çoklu Kullanıcı: Aynı anda birden fazla kullanıcı sisteme erişebilir.
- Çoklu Görev (Multitasking): Birden fazla işlem aynı anda çalışabilir.
- Güvenlik: Gelişmiş izin sistemi, düzenli güncellemeler.
- Kararlılık: Uzun süre sorunsuz çalışabilir (sunucularda yaygın kullanım).
- Esneklik: Farklı ihtiyaçlara göre özelleştirilebilir.
- Taşınabilirlik: Farklı donanım mimarilerinde çalışabilir (x86, ARM, vb.).
- Komut Satırı Arayüzü (CLI): Güçlü ve esnek bir yönetim aracı.
- Geniş Yazılım Desteği: Birçok uygulama ve araç Linux’ta çalışır.
- Topluluk Desteği: Geniş ve aktif bir kullanıcı/geliştirici topluluğu.
Neden Linux Kullanmalıyız?
- Özgürlük: Yazılımı kontrol etme, değiştirme ve paylaşma özgürlüğü.
- Güvenlik: Daha az virüs, kötü amaçlı yazılım riski.
- Gizlilik: Verilerinizin kontrolü sizde.
- Performans: Daha az kaynak tüketimi, eski donanımlarda bile iyi performans.
- Özelleştirme: İstediğiniz gibi kişiselleştirme imkanı.
- Öğrenme: İşletim sistemlerinin nasıl çalıştığını anlama fırsatı.
- Kariyer: Bilişim sektöründe aranan bir beceri.
- Ücretsiz: Çoğu dağıtım ücretsiz olarak kullanılabilir.
Linux Dağıtımları
- Ubuntu: Popüler, kullanıcı dostu, geniş yazılım deposu.
- Debian: Kararlı, güvenli, Ubuntu’nun temel aldığı dağıtım.
- Fedora: Yenilikçi, en son teknolojileri sunan, Red Hat destekli.
- Arch Linux: Esnek, minimalist, deneyimli kullanıcılar için.
- openSUSE: Kararlı, kullanıcı dostu, YaST yönetim aracı.
- Linux Mint: Ubuntu tabanlı, şık ve kullanışlı bir masaüstü deneyimi.
- Manjaro: Arch Linux tabanlı, kullanıcı dostu, güncel yazılımlar.
- Elementary OS: macOS benzeri arayüz, basit ve zarif.
- Pardus: Türkiye’de geliştirilen, milli işletim sistemi.
- …ve yüzlercesi!
Dağıtım Seçimi
İhtiyaçlarınıza, deneyiminize ve tercihlerinize göre bir dağıtım seçebilirsiniz. Yeni başlayanlar için Ubuntu iyi bir başlangıç noktası olabilir.
Neden Ubuntu?
- Popülerlik: En yaygın kullanılan Linux dağıtımlarından biri.
- Kullanıcı Dostu: Kolay kurulum, güncelleme ve kullanım.
- Geniş Yazılım Deposu: Binlerce uygulama ve araç.
- Topluluk Desteği: Sorularınıza hızlı ve kolayca yanıt bulabilirsiniz.
- Uzun Süreli Destek (LTS): 5 yıl boyunca güvenlik ve yazılım güncellemeleri.
- Donanım Desteği: Geniş donanım desteği, sürücülerin çoğu hazırda bulunur.
- Kurumsal Desteği: Canonical şirketi tarafından desteklenir.
- Özelleştirme: İstediğiniz gibi kişiselleştirebilirsiniz.
- Ücretsiz: Tamamen ücretsiz ve açık kaynak.
- …ve daha fazlası!
Ubuntu Kurulum Seçenekleri
- Sanal olarak kurulum (VirtualBox, VMware … )
- İkincil işletim sistemi olarak kurmak (Dual Boot)
- Live versiyon olarak kullanmak.(Tüm dağıtımlarda bu özellik bulunmayabilir.) (Araçlar: Rufus, Unetbootin)
- Linux VPS(Virtual Private Server) aracılığı ile kullanmak. (DigitalOcean, Scaleway, Amazon EC2, Turhost)
- Birincil işletim sistemi olarak kurmak.
Sanallaştırma Nedir?
- Bir bilgisayar içinde başka bir bilgisayar (veya bilgisayarlar) çalıştırma teknolojisi.
- Ana Makine (Host): Sanallaştırmayı çalıştıran fiziksel bilgisayar.
- Sanal Makine (Guest): Ana makine içinde çalışan sanal bilgisayar.
- Hypervisor (Sanallaştırıcı): Sanal makineleri yöneten yazılım.
- Tip 1 (Bare-metal): Doğrudan donanım üzerinde çalışır (ör: VMware ESXi, Xen, Proxmox).
- Tip 2 (Hosted): Bir işletim sistemi üzerinde çalışır (ör: VirtualBox, VMware Workstation).
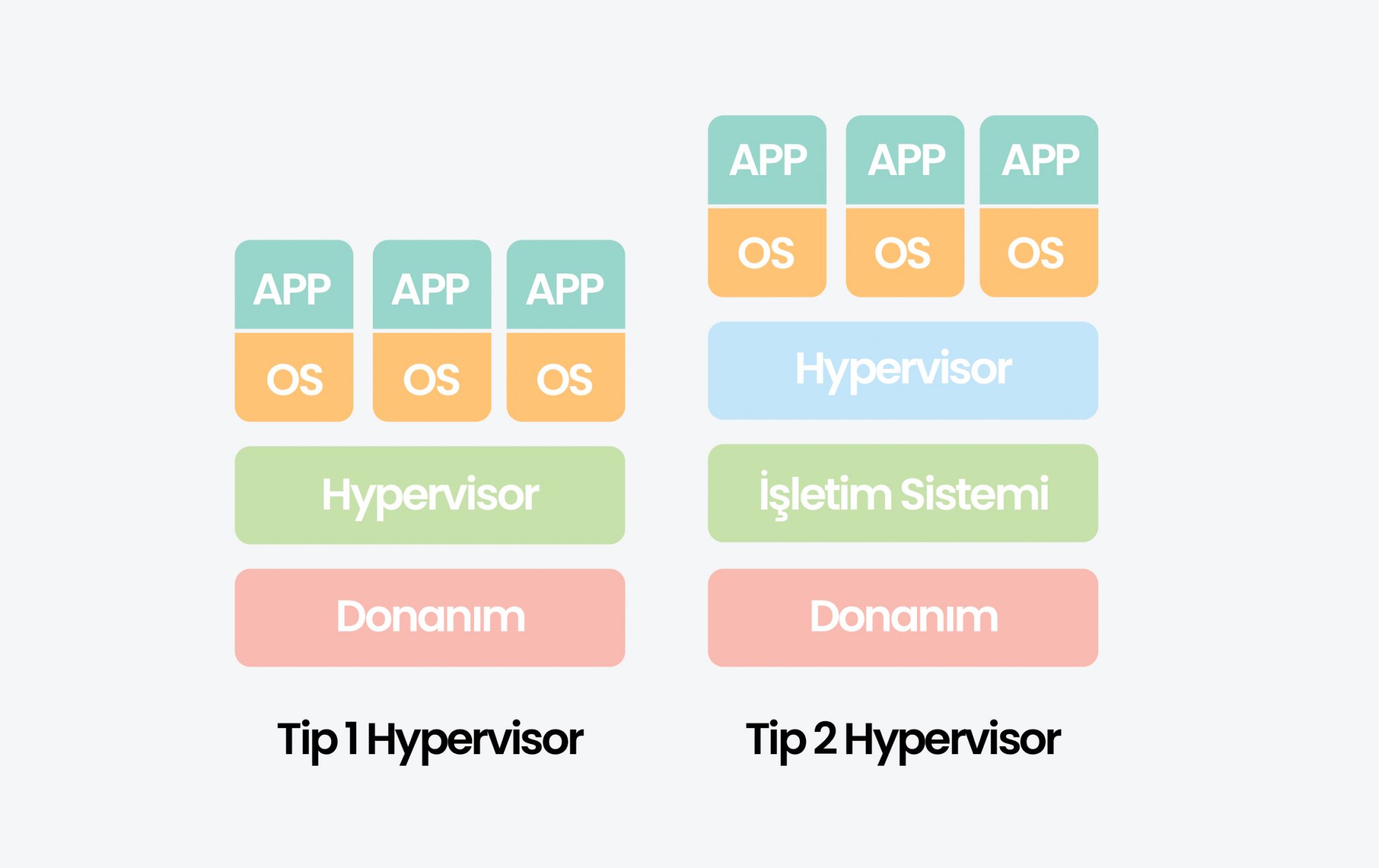
Neden Sanallaştırma Kullanırız?
- İzolasyon: Sanal makineler birbirinden ve ana makineden izole çalışır. Birinde oluşabilecek sorun diğerlerini etkilemez. Kendine özgü kaynaklara (RAM, işlemci gücü, depolama alanı vb.) ve kendi işletim sistemine sahiptir.
- Taşınabilirlik: Sanal makineler kolayca taşınabilir, kopyalanabilir, yedeklenebilir. (Live Migration)
- Kaynak Verimliliği: Tek bir fiziksel sunucuda birden fazla sanal sunucu çalıştırarak kaynakları daha verimli kullanabilirsiniz.
- Test ve Geliştirme: Farklı işletim sistemlerini ve yazılımları güvenli bir ortamda test edebilirsiniz.
- Eğitim: İşletim sistemlerini öğrenmek ve denemek için ideal bir ortam.
- Eski Yazılımları Çalıştırma: Yeni sistemlerde çalışmayan eski yazılımları sanal makinelerde çalıştırabilirsiniz.
- Güvenlik: Şüpheli yazılımları veya web sitelerini sanal makinede çalıştırarak ana makinenizi koruyabilirsiniz.
Sanallaştırma - Özet
Sanallaştırma, birden çok işletim sisteminin tek bir ana bilgisayarda çalışmasını sağlar.
Farklı ölçekteki işletmeler için verimliliği artıran ve BT harcamalarını azaltan sanallaştırma, mevcut kaynakların tam olarak kullanılmasına yardımcı olarak genel maliyeti en aza indirir.
Dezavantaj olarak, sanal makinelerin performansı fiziksel makinelere göre daha düşük olduğu söylenebilir.
VirtualBox Kurulumu
- İndirme: https://www.virtualbox.org/ adresinden işletim sisteminize uygun VirtualBox sürümünü indirin.
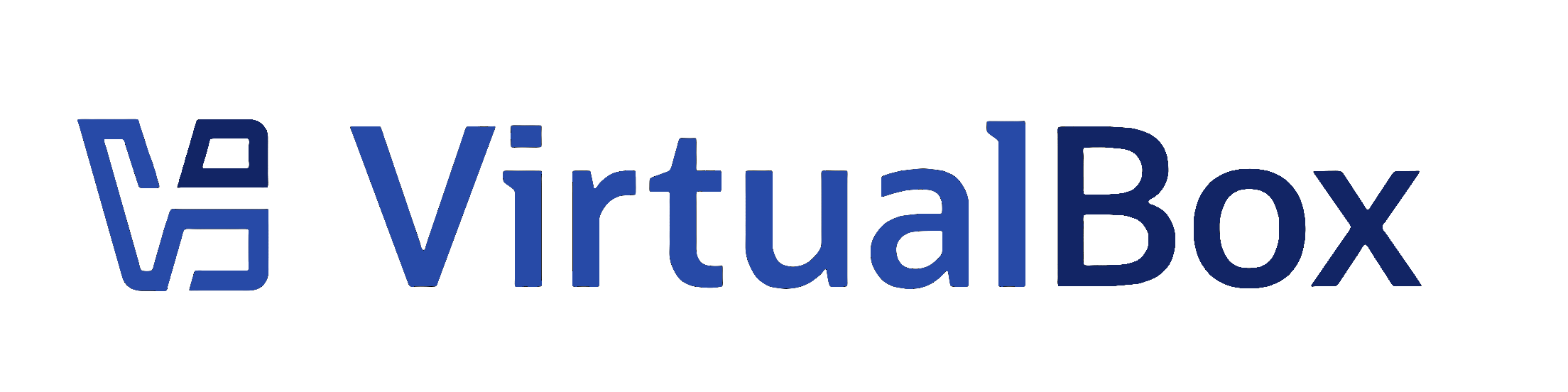
- Kurulum: İndirdiğiniz dosyayı çalıştırarak kurulum adımlarını takip edin.
- Windows’ta:
.exedosyasını çalıştırın. - macOS’te:
.dmgdosyasını açın ve VirtualBox simgesini Applications klasörüne sürükleyin. - Linux’ta: Paket yöneticisini kullanarak veya indirilen
.deb(Debian/Ubuntu) veya.rpm(Fedora/openSUSE) dosyasını kurun.
- Windows’ta:
- Extension Pack (İsteğe Bağlı): USB 2.0/3.0 desteği, sanal makine şifreleme gibi ek özellikler için VirtualBox Extension Pack’i indirip kurun.
Ubuntu 24.04 LTS Kurulumu (Adım Adım)
- Ubuntu ISO Dosyasını İndirme: https://releases.ubuntu.com/24.04/ adresinden “Desktop image” seçeneğini indirin. (64-bit (amd64) sürümünü öneririz.)
- VirtualBox’ta Yeni Sanal Makine Oluşturma:
- VirtualBox’ı açın.
- “Yeni” (New) butonuna tıklayın.
- Ad: Sanal makineye bir isim verin (örneğin, “Ubuntu 24.04”).
- Tür (Type): “Linux” seçin.
- Sürüm (Version): “Ubuntu (64-bit)” seçin.
- “İleri” (Next) butonuna tıklayın.
Sanal Makine Ayarları
- Bellek (RAM): Sanal makineye ayrılacak RAM miktarını belirleyin. En az 2 GB (2048 MB), önerilen 4 GB (4096 MB) veya daha fazla.
- Sabit Disk (Hard Disk):
- “Şimdi sanal bir sabit disk oluştur” (Create a virtual hard disk now) seçeneğini seçin.
- “İleri” (Next) butonuna tıklayın.
- VDI (VirtualBox Disk Image) seçeneğini seçin (varsayılan).
- “İleri” (Next) butonuna tıklayın.
- Dinamik olarak ayrılan (Dynamically allocated) seçeneğini seçin (disk alanı sadece kullanıldıkça artar).
- “İleri” (Next) butonuna tıklayın.
- Dosya konumu ve boyutu: Sanal diskin kaydedileceği yeri ve boyutunu belirleyin. En az 25 GB, önerilen 50 GB veya daha fazla.
- “Oluştur” (Create) butonuna tıklayın.
Ubuntu Kurulumu (Devam)
- Sanal Makineyi Başlatma:
- Oluşturduğunuz sanal makineyi seçin.
- “Başlat” (Start) butonuna tıklayın.
- Kurulum Medyasını Seçme (ISO Dosyası):
- Açılan pencerede, indirdiğiniz Ubuntu 24.04 ISO dosyasını seçin.
- Klasör simgesine tıklayın
- “Ekle” (Add) butonuna tıklayın.
- İndirdiğiniz
.isodosyasını seçin. - ISO dosyasının seçili olduğundan emin olun.
- “Başlat” (Start) butonuna tıklayın.
- Açılan pencerede, indirdiğiniz Ubuntu 24.04 ISO dosyasını seçin.
- Kurulum Adımları:
- Dil seçimi (Türkçe)
- “Ubuntu’yu Yükle/Deneyin” (Install/Try Ubuntu) seçeneklerinden “Install Ubuntu” seçeneğini seçin.
- Klavye düzeni (Türkçe Q, Türkçe F)
- Güncellemeler ve diğer yazılımlar
- “Normal kurulum” (Normal Installation) seçeneğini seçin.
- “Ubuntu yüklenirken güncellemeleri indir” (Download updates while installing Ubuntu) seçeneğini işaretleyin (isteğe bağlı).
- “Üçüncü taraf yazılımları kur” (Install third-party software…) seçeneğini işaretleyin (isteğe bağlı).
- Kurulum türü
- “Diski sil ve Ubuntu’yu yükle” (Erase disk and install Ubuntu) seçeneğini seçin. (Dikkat: Bu, sanal diski siler, ana makinenizdeki verileri etkilemez!)
- “Şimdi Yükle” (Install Now) butonuna tıklayın.
- Neredesiniz? (Saat dilimi)
- Kimsiniz? (Kullanıcı adı, parola belirleme)
- Bilgisayar adını, kullanıcı adını ve parolanızı girin. Güçlü bir parola seçin.
- “Otomatik olarak oturum aç” (Log in automatically) veya “Oturum açmak için parola iste” (Require my password to log in) seçeneklerinden birini seçin.
- Kurulumun tamamlanmasını bekleyin.
- Kurulum bittikten sonra “Şimdi Yeniden Başlat” (Restart Now) butonuna tıklayın.
- Sanal makine yeniden başladığında, kurulum medyasını (ISO dosyasını) çıkarmanız istenebilir. “Aygıtlar” (Devices) menüsünden “Optik Sürücüler” (Optical Drives) seçeneğine giderek “Sanal sürücüden diski kaldır” (Remove disk from virtual drive) seçeneğini seçin.
Ubuntu’da İlk Adımlar
- Güncellemeleri Yükleme:
- Terminali açın (Ctrl+Alt+T).
- Şu komutları sırayla çalıştırın:
(Bu komutlar, sistemdeki tüm yazılımları günceller.)
- VirtualBox Guest Additions Kurulumu (Önerilen):
- Sanal makine penceresinin üstündeki menüden “Aygıtlar” (Devices) -> “Misafir Eklentilerini (Guest Additions) CD Kalıbını Yerleştir…” (Insert Guest Additions CD image…) seçeneğine tıklayın.
- Masaüstünde beliren CD simgesine çift tıklayın.
- Açılan pencerede “Çalıştır” (Run) butonuna tıklayın.
- Parolanızı girin ve kurulumun tamamlanmasını bekleyin.
- Sanal makineyi yeniden başlatın.
- Faydaları:
- Daha iyi ekran çözünürlüğü
- Tam ekran modu
- Paylaşılan pano (ana makine ile sanal makine arasında kopyala-yapıştır)
- Sürükle-bırak desteği
- Daha iyi fare entegrasyonu
Linux Masaüstü Ortamları - Genel Bakış
Masaüstü ortamları, kullanıcının işletim sistemiyle etkileşime geçtiği arayüzdür.
Linux, farklı kullanıcı ihtiyaçlarına yönelik çeşitli masaüstü ortamları sunar:
- Her masaüstü ortamı farklı bir görünüm, his ve performans sunar
- Kullanıcının ihtiyaçlarına ve donanım kaynaklarına göre seçim yapılabilir
GNOME Masaüstü Ortamı
Ubuntu’nun varsayılan masaüstü ortamı GNOME’dur:

GNOME Masaüstü
- Modern, temiz ve minimalist bir kullanıcı arayüzü
- Sol kenar çubuğu: Sık kullanılan uygulamalar
- Üst panel: Sistem menüsü, bildirimler ve saat
- Aktivite görünümü: Alt-F1 veya sol üst köşe
- İş akışına odaklı tasarım
KDE Plasma Masaüstü Ortamı

KDE Plasma Masaüstü
- Yüksek düzeyde özelleştirilebilir ve geleneksel masaüstü deneyimi
- Windows benzeri arayüz ile geçiş kolaylığı
- Zengin widget ve tema desteği
- Düşük sistem kaynak kullanımı ile geniş özellik seti
- Kubuntu, KDE Neon gibi dağıtımlarda varsayılandır
Xfce Masaüstü Ortamı

Xfce Masaüstü
- Hafif ve hızlı, eski bilgisayarlar için idealdir
- Geleneksel masaüstü deneyimi sunar
- Az sistem kaynağı kullanır
- Kararlı ve güvenilir
- Xubuntu’da varsayılan olarak kullanılır
MATE Masaüstü Ortamı

MATE Masaüstü
- GNOME 2’nin modern devamı
- Geleneksel masaüstü deneyimi
- Düşük kaynak kullanımı
- Yüksek özelleştirilebilirlik
- Ubuntu MATE’de varsayılandır
Cinnamon Masaüstü Ortamı

Cinnamon Masaüstü
- Linux Mint’in varsayılan masaüstü ortamı
- GNOME’dan türetilmiş fakat geleneksel masaüstü deneyimi sunar
- Kolay kullanım ve görsel çekicilik
- Modern özellikler ve geleneksel arayüz birleşimi
- Özelleştirilebilir temalar ve efektler
LXQt ve LXDE Masaüstü Ortamları

LXQt Masaüstü
- Son derece hafif ve hızlı
- Çok eski bilgisayarlar için idealdir
- Minimum kaynak kullanımı
- Basit ve fonksiyonel arayüz
- Lubuntu’da varsayılandır
Masaüstü Ortamı Karşılaştırması
| Masaüstü | Kaynak Kullanımı | Özelleştirme | Kullanım Kolaylığı | İdeal Kullanıcı |
|---|---|---|---|---|
| GNOME | Orta-Yüksek | Orta | Kolay | Yeni başlayanlar, modernlik sevenler |
| KDE | Orta | Çok Yüksek | Orta | Özelleştirme sevenler, Windows’tan geçenler |
| Xfce | Düşük | Yüksek | Orta | Eski donanım, kararlılık arayanlar |
| MATE | Düşük | Yüksek | Kolay | Geleneksel masaüstü sevenler |
| Cinnamon | Orta | Yüksek | Çok Kolay | Windows’tan geçenler |
| LXQt/LXDE | Çok Düşük | Orta | Kolay | Çok eski donanım kullanıcıları |
Dosya Yöneticileri
Her masaüstü ortamının kendi dosya yöneticisi vardır:
- Nautilus (GNOME Files) - GNOME için
- Dolphin - KDE için
- Thunar - Xfce için
- Caja - MATE için
- Nemo - Cinnamon için
- PCManFM - LXDE/LXQt için

Nautilus Dosya Yöneticisi
Dosya Yöneticisi Özellikleri
Temel Özellikler:
- Dosya ve dizinleri görsel olarak gezin
- Sürükle-bırak ile dosya taşıma ve kopyalama
- Çift tıklama ile dosyaları açma
- Sağ tıklama ile bağlam menüsüne erişim
- Görünüm ayarları (ikon, liste vb.)
Ctrl+Lile konum çubuğuna doğrudan yazabilme
Ubuntu’da Varsayılan Uygulamalar
- Web Tarayıcısı: Firefox
- Ofis Uygulamaları: LibreOffice
- E-posta İstemcisi: Thunderbird
- Müzik Çalar: Rhythmbox
- Video Oynatıcı: Videos (Totem)
- Resim Görüntüleyici: Photos
- Terminal: GNOME Terminal
- Dosya Yöneticisi: Files (Nautilus)
Özet
- Linux, açık kaynak ve özgür bir işletim sistemi çekirdeğidir.
- Ubuntu, popüler ve kullanıcı dostu bir Linux dağıtımıdır.
- Sanallaştırma, bir bilgisayar içinde başka bilgisayarlar çalıştırmamızı sağlar.
- VirtualBox, ücretsiz ve açık kaynak bir sanallaştırma yazılımıdır.
- Bu hafta, VirtualBox’a Ubuntu 24.04 LTS kurarak Linux dünyasına ilk adımımızı attık.
Haftaya: Linux Dosya Sistemi ve Temel Kavramlar
- Linux dosya sistemi hiyerarşisi
- Dosya ve dizin kavramları
- Temel dizinler (/, /home, /etc, /var…)
- Terminal (konsol) ile tanışma
Uygulama
- VirtualBox ve Ubuntu 24.04 LTS kurulumunu tamamlayın.
- Ubuntu masaüstü ortamını (GNOME) keşfedin.
- Terminali açıp
uname -a,lsb_release -a,hostnamectl,whoamigibi basit komutları deneyin. - VirtualBox Guest Additions’ı kurun.
- Farklı Linux dağıtımlarını (en azından isimlerini ve temel özelliklerini) araştırın. GNOME dışında hangi masaüstü ortamları var?